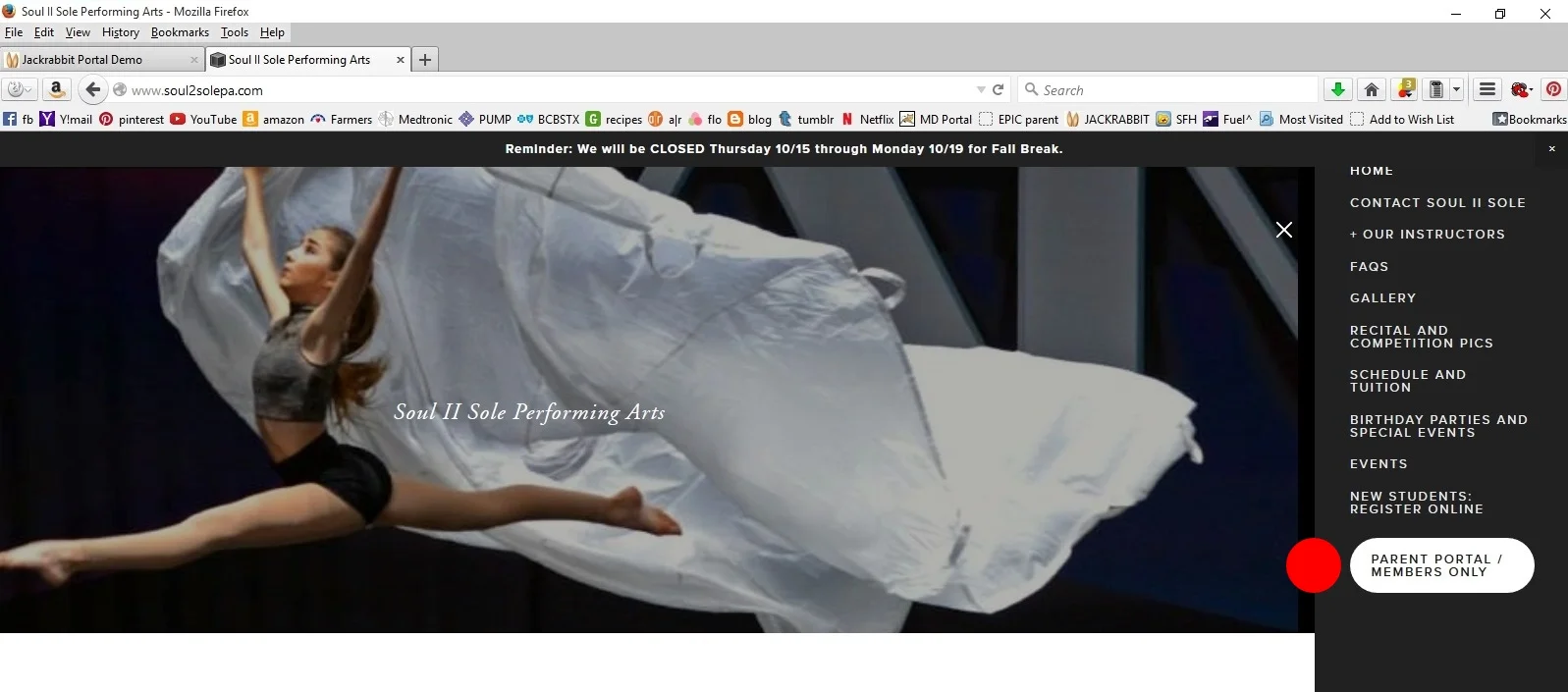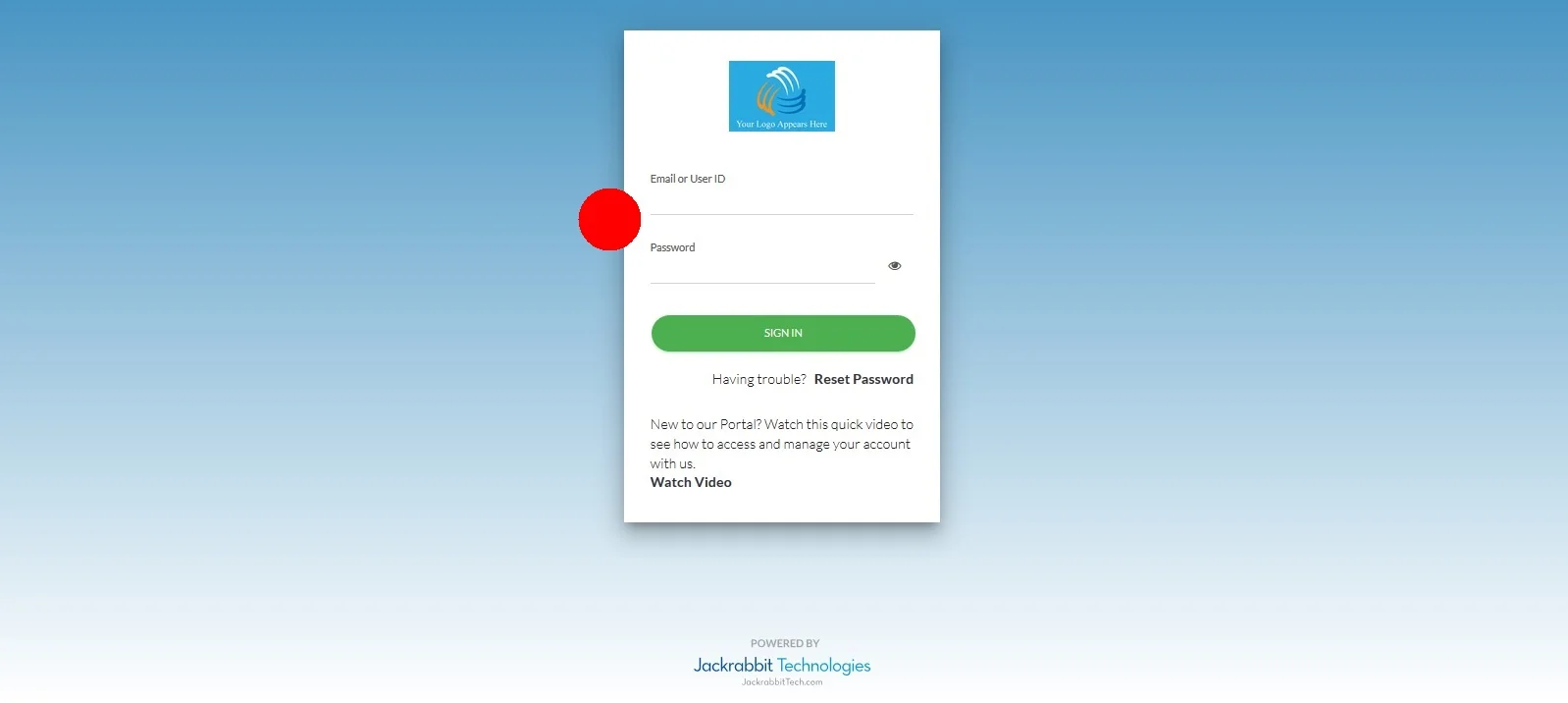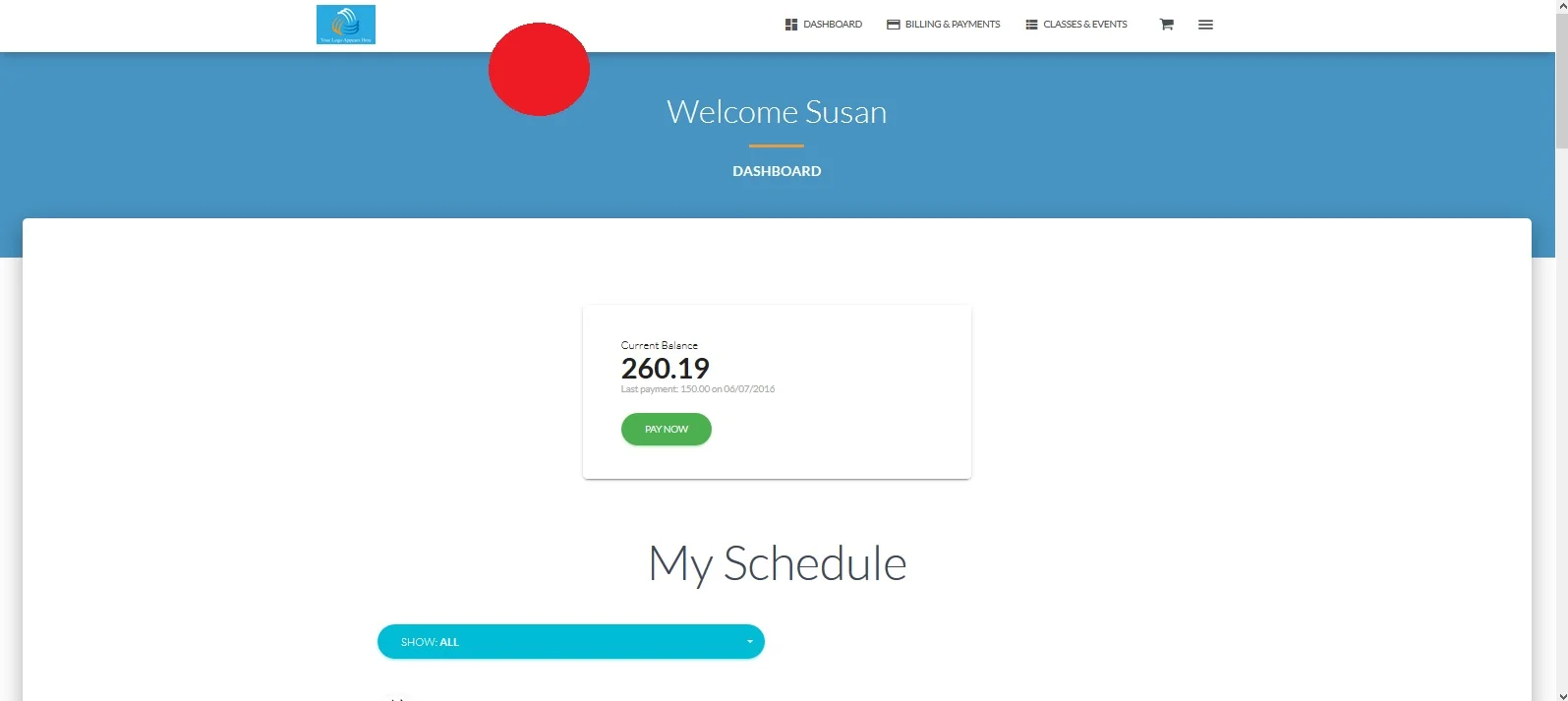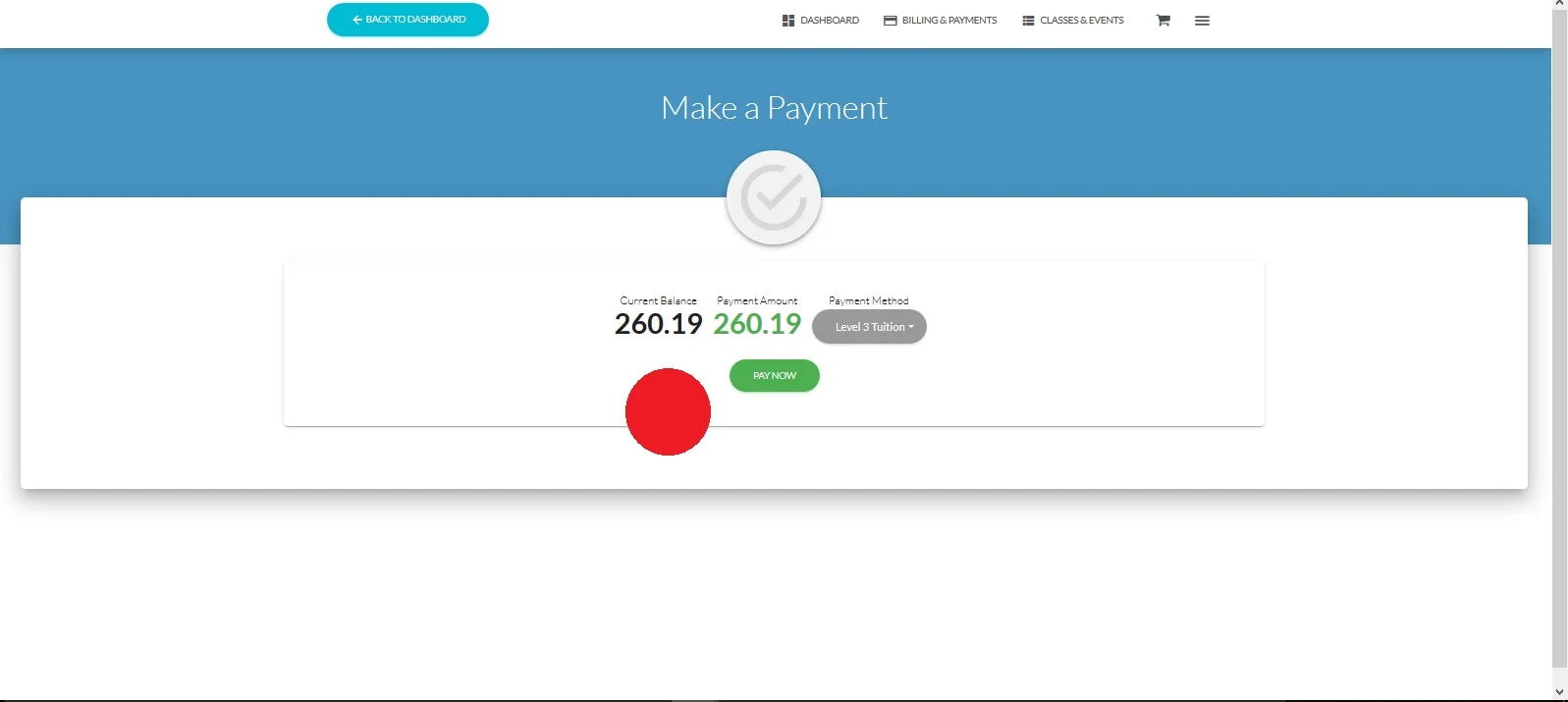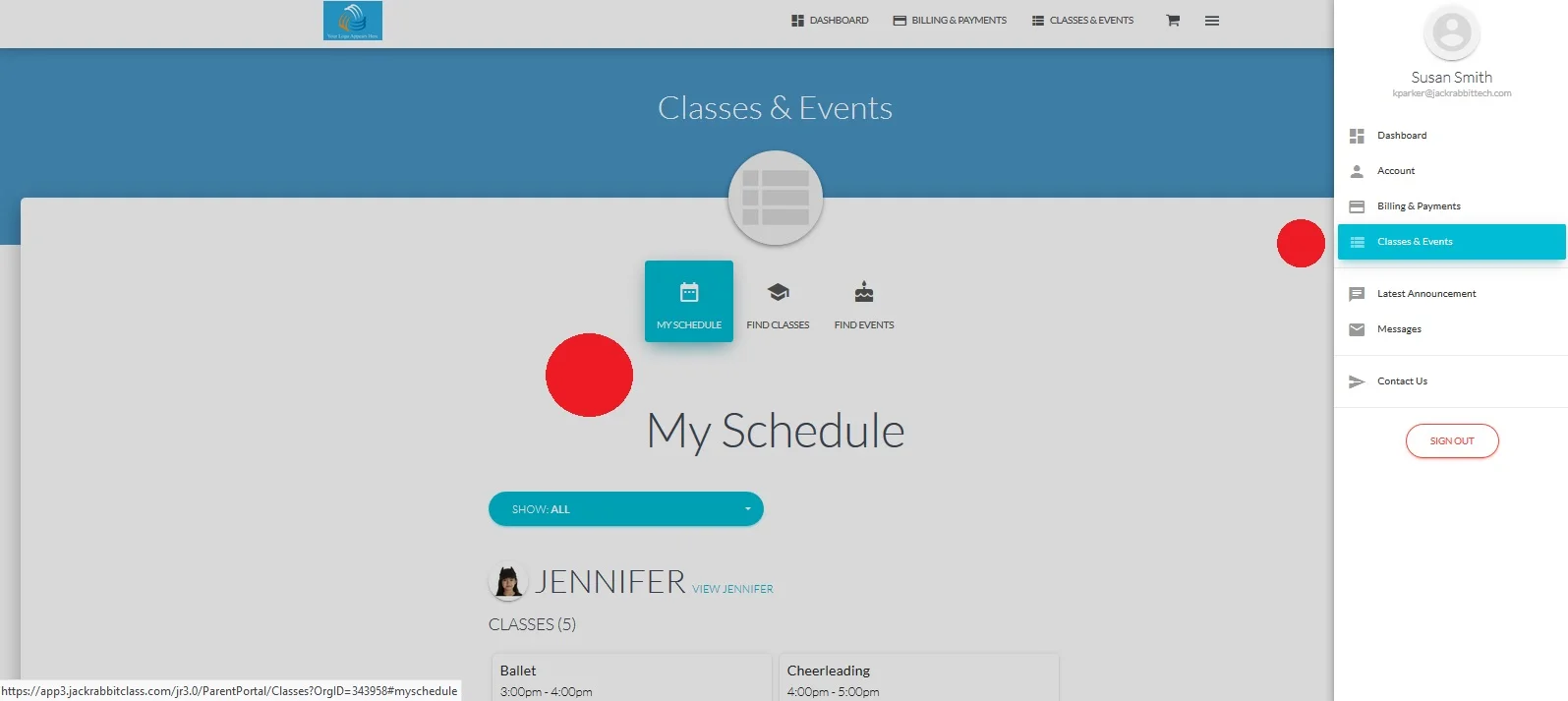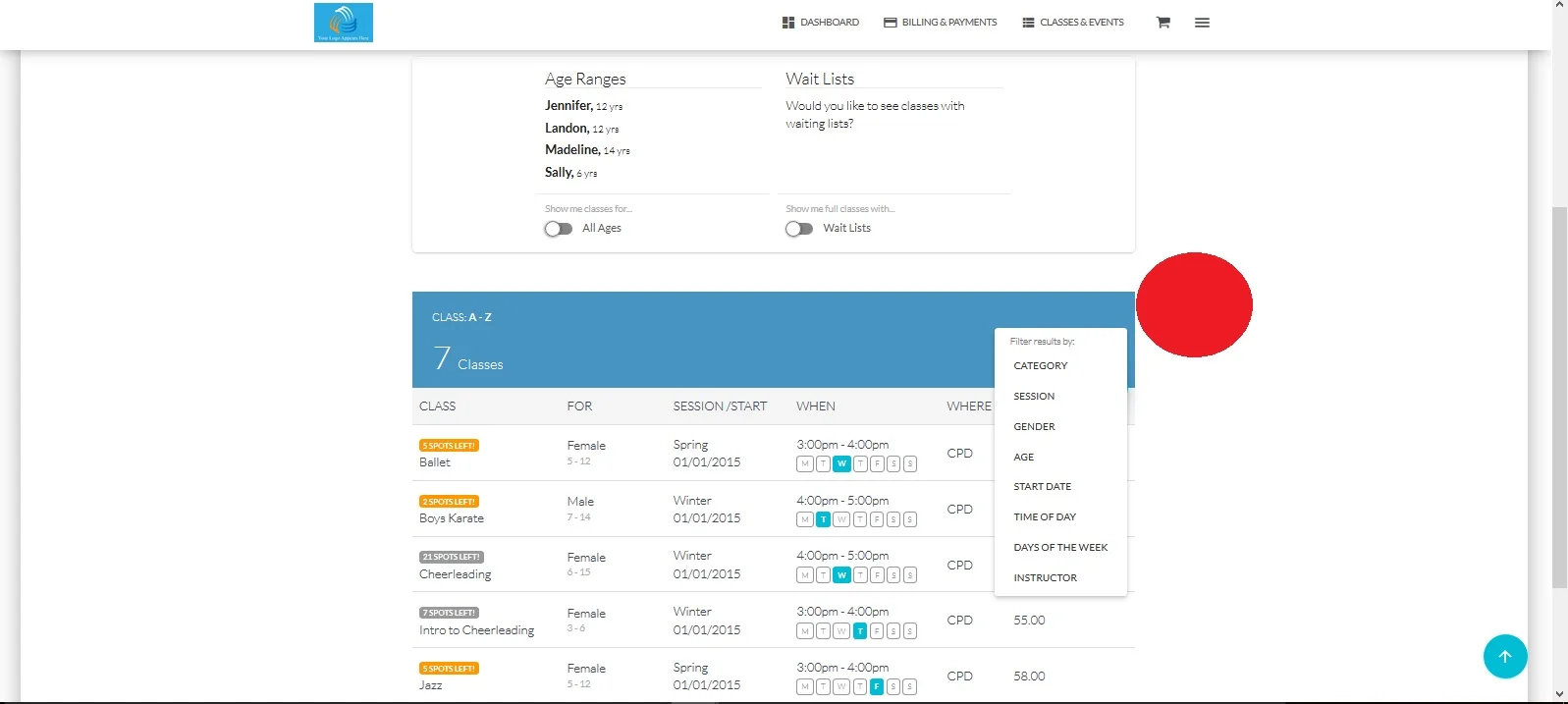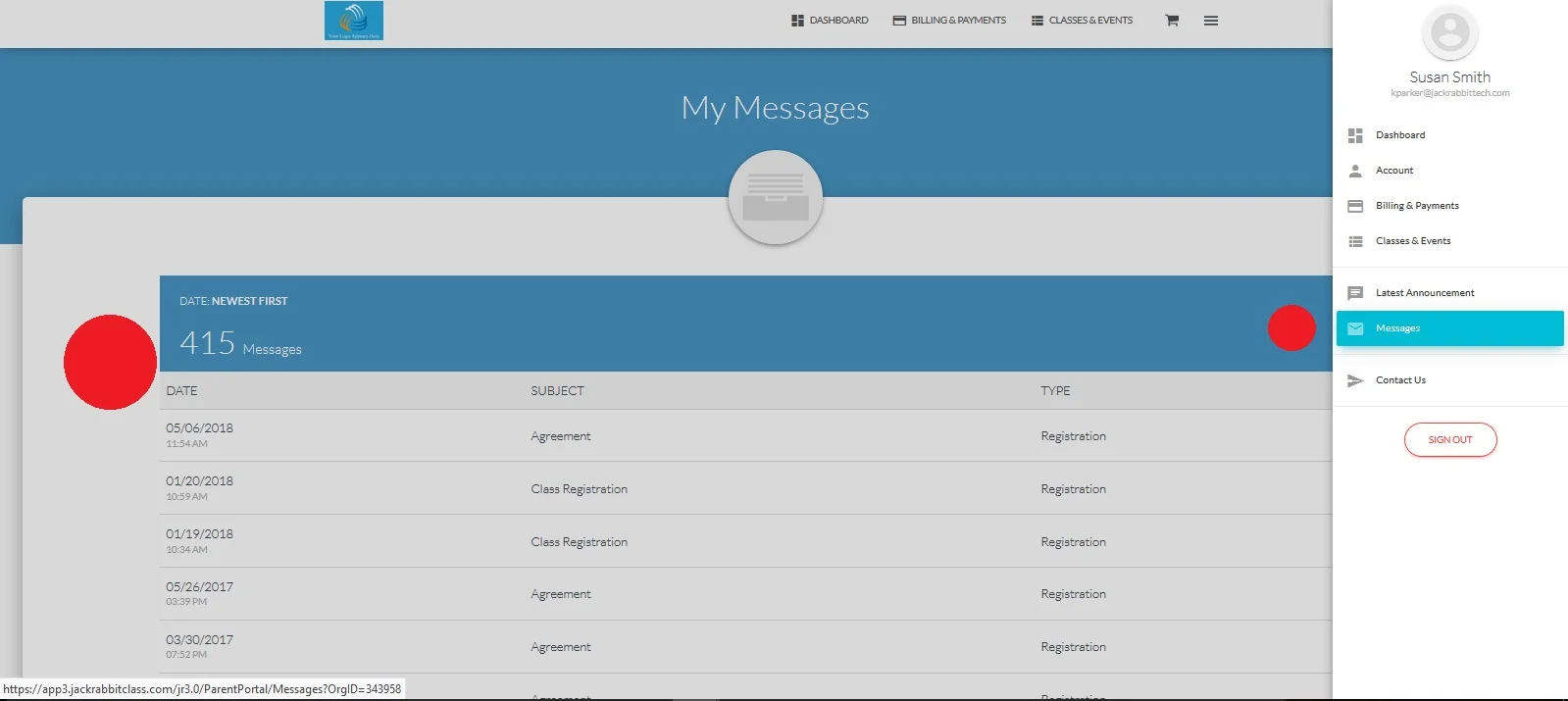S2S PARENT PORTAL VISUAL TUTORIAL
*****Please note, the Portal has gotten a user-friendly, device-friendly makeover! Check out this new Portal Instructional Video!******
The Parent/Member Portal is an important tool for both families and Soul II Sole staff. This tutorial will walk you through various features and serve as a step-by-step “How-To” for families. Every family enrolled in our system has access. The images from the Portal featured in this tutorial are from a sample account. If you are unfamiliar with the features of the Portal, please take a moment to review this tutorial – it should answer most, if not all, of your questions. Watch the images for a red dot to ensure you understand each step.
A screen similar to this will appear. If you have forgotten your password, enter your email address (the one associated with your account, the same one to which you receive emails from S2S), and click “Reset Password.” Then check your email for the password information, and begin again. Enter your email address and password, and click “Sign In”. It is recommended that you bookmark the log-in page when you get to it the first time, so you never have trouble finding it again.
You should be signed into your Portal account when you see a screen similar to this. If we have entered a personal message or recently updated the Announcements/News, it will pop up here. Otherwise, you will see the main screen (Dashboard image below).
S2S utilizes the Note field in Fees & Payments quite often. When a tuition fee is posted, if a discount or prorate has been applied, the details of it should appear here. Due dates for costume deposits, recital fees, etc. are also noted in this space beside the associated fee. The Five By Five discount is applied only after a payment is made by the fifth – a separate Discount transaction should be present if it has been applied. (Customers who have signed up for auto-pay see “5x5” in the note of the fee as the discount is automatically applied when tuition fees are posted.)
· The default amount shown is the amount currently appearing due on your account. You CAN EDIT this amount prior to submitting a payment (default application of fees is oldest fees first)**. (Some people want to pay ahead half of the month. You can do this even if your account balance is zero.) If you are paying tuition by the fifth of the month, you can reduce that default payment amount by $5. We will make sure your account is corrected with the application of a discount transaction when we review your payment. **If any fees are past due, all payments will be applied to the oldest fees first regardless of what fees you select.
· If you need to change the default payment method that shows in the box, you need to go back to the Billing & Payments tab and edit that information.
· Simply entering your payment method information and saving it DOES NOT SUBMIT A PAYMENT. When a payment is successfully submitted, you will receive an auto-generated email confirming it. When a payment transaction is declined, you should also receive an email indicating that. If you don't get an email receipt, it is likely your payment did not go through properly.
S2S keeps attendance for our information as well as yours. From this tab, you can view when your child has been marked absent.
Once a class is selected, a pop-up box should appear, which includes a description of the class selected. You select the student you wish to enroll, enter any comments if needed, and add it to your cart. You will receive an auto-generated email when you successfully enroll a student, and you will also receive a personalized email confirming your student’s enrollment when we have reviewed it. NOTE: Customers do not have the ability to transfer nor drop classes via the Portal - please contact us if that is what you need to do.
All emails generated from the system that have been sent to you are found in the Messages tab. Click on any message to review it.
CONTACT US: From the main menu (upper right), when you select, “Contact Us”, a form pops up allowing you to send a message to Miss Kim.
GETTING AN ERROR MESSAGE?
It’s not Jackrabbit!! Most issues of being unable to login to the Parent Portal have everything to do with your Browser. First, try another browser (Chrome works best).
- To use our portal, browser settings need to allow COOKIES for the sites you visit. Also, your browser needs to allow POP-UPS. Additionally, some folks need to clear out their cache/cookies in the browser history.
- Safari, MS Edge, Internet Explorer recently did updates to their browsers and pushed the update to the end users. In doing so, they wiped out cookies, and other settings.
“URL LINK IS INCORRECT, PLEASE CONTACT PROVIDER”
- Clear out your CACHE and your COOKIES from your browser! The link is good on our website but your browser history needs to be cleaned out to have it work again.
- This clearing out of Cache and Cookies is necessary on each device you have. Might work on one device in this browser but not on another device and this browser.
USING A BOOKMARK TO GET TO YOUR LOGIN PAGE?
- Clear out your CACHE and your COOKIES from your browser! It most likely doesn’t work anymore due to browser updates that have happened recently Best thing to do is to go to the organization’s main website and click the Parent Portal link directly from there.
NEED A NEW PASSWORD?
- Anytime you need a new password, you can click the link from your login page to get a password. Simply click, “Forgot your password or need to get started?”. A new password will be sent to the email address you have listed for your contact information with the organization.
If you have any unanswered questions or something doesn't work as it should, please let us know!